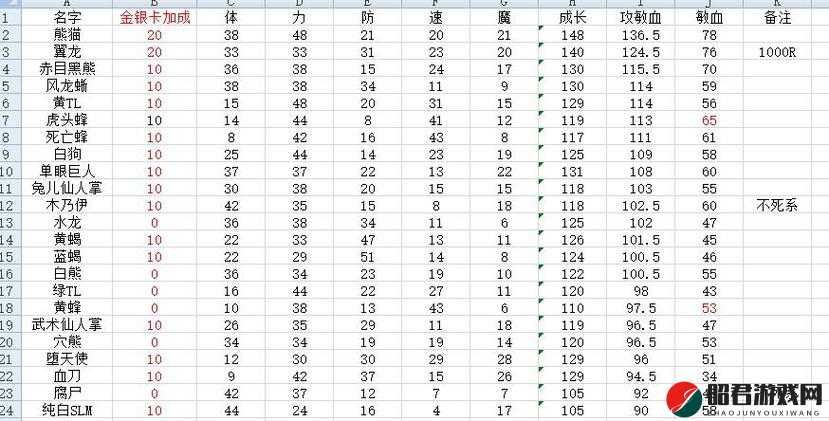利用 MKVToolNix 轻松进行视频格式转换等操作
在日常的视频编辑和处理工作中,我们经常需要将视频格式进行转换,以便在不同的设备或平台上播放。对于一些不熟悉视频格式转换的人来说,这个过程可能会显得有些复杂和困难。幸运的是,有一款名为 MKVToolNix 的工具可以帮助我们轻松地进行视频格式转换等操作。将介绍如何利用 MKVToolNix 进行视频格式转换,并提供一些实用的技巧和建议。
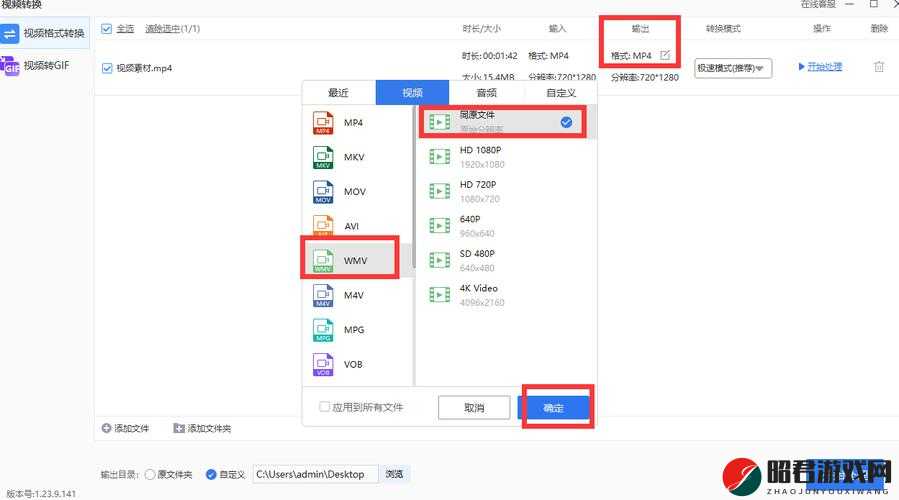
什么是 MKVToolNix
MKVToolNix 是一个免费的开源工具,主要用于处理 Matroska 多媒体容器格式的文件。Matroska 是一种开放标准的多媒体容器格式,它可以容纳各种类型的媒体数据,如视频、音频、字幕等。MKVToolNix 提供了一系列的工具,用于创建、编辑和转换 Matroska 文件,以及提取其中的音视频轨道。
安装 MKVToolNix
要使用 MKVToolNix,首先需要将其安装到计算机上。MKVToolNix 可以在官方网站上下载,支持 Windows、Linux 和 Mac OS 等操作系统。以下是在 Windows 系统上安装 MKVToolNix 的步骤:
1. 打开 MKVToolNix 的官方网站(
2. 点击“Download”按钮,选择适合您操作系统的版本(如 Windows)。
3. 下载安装文件后,双击运行安装程序。
4. 按照安装向导的指示进行操作,选择安装目录和其他选项。
5. 等待安装完成。
安装完成后,您可以在开始菜单或应用程序文件夹中找到 MKVToolNix 的快捷方式。
使用 MKVToolNix 进行视频格式转换
1. 打开 MKVToolNix GUI
在开始菜单中找到 MKVToolNix,点击打开 MKVToolNix GUI 界面。
2. 添加视频文件
点击“添加”按钮,选择要转换的视频文件。您可以添加多个文件进行批量转换。
3. 选择输出格式
在“Output”选项卡中,选择您想要转换的输出格式。MKVToolNix 支持多种常见的视频格式,如 MP4、AVI、MKV 等。您可以根据需要选择合适的格式。
4. 设置参数
根据您的需求,您可以在“Settings”选项卡中设置视频的参数,如分辨率、帧率、比特率等。这些参数的设置会影响转换后的视频质量和大小。
5. 开始转换
设置完成后,点击“Start”按钮开始转换视频。转换过程会显示进度和相关信息。
6. 查看转换结果
转换完成后,您可以在指定的输出目录中找到转换后的视频文件。您可以播放这些文件,检查转换是否成功。
实用技巧和建议
1. 批量转换
如果您有多个视频需要转换,可以使用 MKVToolNix 的批量转换功能。只需添加多个文件,然后一起进行转换,节省时间。
2. 调整视频参数
除了设置输出格式,您还可以根据需要调整视频的参数,如分辨率、帧率、比特率等。较高的参数会导致视频质量更好,但文件大小也会相应增加。
3. 保留字幕和音轨
如果视频中包含字幕或音轨,您可以在转换过程中选择保留它们。这样,转换后的视频将包含原始的字幕和音轨。
4. 检查转换结果
在转换完成后,务必检查转换后的视频是否正常播放,并且质量符合您的要求。如果有任何问题,可以尝试调整参数或重新转换。
5. 学习其他功能
除了视频格式转换,MKVToolNix 还提供了许多其他功能,如合并视频、提取音轨、添加字幕等。您可以进一步探索这些功能,以满足更多的视频处理需求。
参考文献
[1]
[2]
[3]
以上是关于利用 MKVToolNix 轻松进行视频格式转换等操作的介绍。希望能够帮助您快速掌握 MKVToolNix 的使用方法,轻松地进行视频格式转换和处理。祝您在视频编辑和处理中取得成功!